Teknologi internet tidak saja merambah pada kecepatan, tetapi mulai di sajikan pada teknologi handphone. Pada artikel kali ini dibahas sedikit mengenai kecepatan koneksi dengan CDMA dan kemudahan menginstall handphone menjadi sebuah modem PC.
Koneksi CDMA pada saat ini dapat mencapai 230Kbps untuk koneksi dan kecepatan download 15KB/s (153Kbps). Untuk perbandingan, kecepatan CDMA telah mencapai 3X sistem koneksi dial-up dan sudah separuh dari sistem koneksi cable modem. Memang belum cepat, tetapi cukup lumayan bila anda memiliki area yang tidak terjangkau oleh cable modem atau ADSL modem. Solusi ini setidaknya dapat menyajikan sebuah koneksi internet dimana saja dan kapan saja yang cukup mengunakan handphone untuk dijadikan sebuah modem bersama sebuah PC.
Tahapan untuk menginstall dengan Handphone CDMA :
- Persiapan untuk membuat Com Port, komunikasi modem dilakukan melalui Com Port dan digunakan cable data untuk difungsikan sebagai Com Port. Caranya dengan merubah fungsi dari USB Cable data menjadi sebuah COM pada PC
- Mengenal Handphone sebagai Modem. Setting driver dari install driver setelah dibukanya Com Port maka software WinXP dapat mengenal Handphone sebagai Modem
- Proses untuk koneksi Network pada Windows XP, setelah COM port dan Modem selesai di Install, proses terakhir adalah memasukan fungsi koneksi dari Modem sebagai koneksi ke Internet.
Perlengkapan untuk koneksi Internet dengan Handphone CDMA
Untuk perlengkapan, pada percobaan ini digunakan:
- Prolific GW-DKU-001- Compatible Cable data DKU5 Nokia
- Nokia CDMA 6585
- Starone CDMA Prepaid
Untuk perlengkapan PC:
- Pentium P4 2.4C @ 3.3Ghz
- Corsair memory 1GB TwinX PC320
- Asus P4C800-D
- Gigabyte Radeon 9800 Pro
- Seagate 120GB SATA Harddisk
- USB port internet ICH5
- Flatron L1710B LCD monitor
- Zalman ZM-400B APS
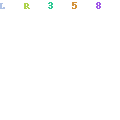
Fungsi Cable data selain menjadi simulasi Com Port, juga difungsikan sebagai fungsi tranfer data dari handphone ke PC. Sedangkan modem difungsikan sebagai modem pada koneksi internet dari PC. Pada gambar dibawah ini adalah cara pemasangan Cable Data pada bagian bawah handphone dan dihubungkan pada USB port.
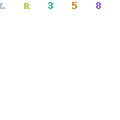
Tahap pertama : menginstalll COM port dari Prolific data cable
Seperti pada PC, bila sebuah perangkat modem akan melalui port atau USB port. Untuk sistem CDMA melalui cable data juga perlu diaktifkan Com port yang ditanamkan pada USB Cable Data.
Tahap awal dibawah ini adalah cara menginstall driver USB yang disimulasikan sebagai Com port untuk menghubungkan koneksi PC ke Handphone.
Kami mengunakan Cable Data Prolific , lebih mudah menginstall dibandingkan original Cable Data dari DKU-5 yang memerlukan driver ukuranbesar. Anda cukup memasangkan Cable Data Prolific dan Windows akan meminta driver USB port untuk mengenal Cable Data Prolific seperti pada gambar dibawah ini.
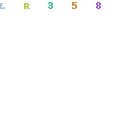
Setelah memasukan CD dan menginstall, maka akan tampil Com port baru pada Device manager. Artinya installasi dari driver Com port Prolific sudah aktif dan siap digunakan untuk menghubungkan handphone ke USB port.
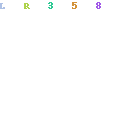
Pada tahap ini anda telah selesai membuat Com port baru melalui Cable Data yang nantinya Com Port akan digunakan sebagai penghubung dari Handphone sebagai modem dan Com port untuk koneksi antara PC dan Modem / Handphone. Cable data merubah fungsi USB port menjadi Com Port pada sistem operasi
Tahap kedua : Menginstall Modem untuk Handphone melalui Cable Data
Selanjutnya memberikan pengenalan untuk pemakaian Com port bagi modem, click Phone and modem pada control panel
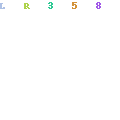
Maka akan tampil pilihan seperti pada gambar dibawah ini
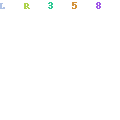
Masuk ke bagian modem. Pada gambar dibawah terdapat sebuah modem dengan chip-set untuk dial-up dan tidak ada hubunganya dengan artikel ini. Untuk penambahan modem yang difungsikan pada Handphone, anda cukup memilih ADD dan jangan lupa click untuk Don't Detect My modem. Karena modem harus di install driver secara manual
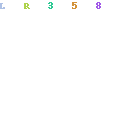
Masuk kebagian pencarian nama modem, click bagian Have Disk untuk menginstall driver modem baru pada Handphone
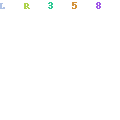
Selanjutnya masukan driver handphone anda, sistem driver ini tidak standard. Dan anda dapat mendownload driver dari masing masing produk handphone yang anda gunakan
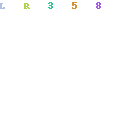
Bila anda mengunakan Nokia, maka akan ditampilkan 3 pilihan. Untuk koneksi Internet anda cukup mengclick bagian 3G sebagai driver modem CDMA anda
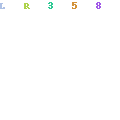
Selanjutnya memberikan port untuk modem anda yang telah di Install, pada gambar dibawah ini memperlihatkan pilihan Port 6 untuk Prolific cable data yang akan dikenal oleh System operasi Windows untuk mengaktifkan Com 6 bagi modem Handphone
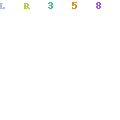
Selesai proses ini anda telah memiliki 2 modem, pertama modem dial up dari Lucent dan kedua modem Nokia melalui Handphone dan Com port dari koneksi Cable Data
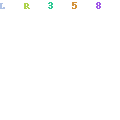
Pada tahap ini anda telah selesai menginstall Com port dari sistem operasi Windows dan mengenal modem anda untuk digunakan sebagai koneksi ke handphone.
Tahap ketiga : Menginstal koneksi Internet untuk Window untuk CDMA modem
Seperti anda mengunakan modem dial up atau ethernet broadband, masing masing hubungan network juga diperlukan jenis koneksi dan jenis yang anda butuhkan
Untuk koneksi ke Internet, cukup mengunakan Wizard dari Windows XP. Anda masuk kebagian Control Panel dan click Network Connection
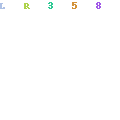
Anda cukup mengclick bagian Create New Connection pada sub menu Network Connection
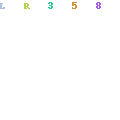
Selanjutnya akan muncul Wizard Connection, dan click Next
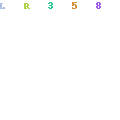
Pilih koneksi langsung ke Internet
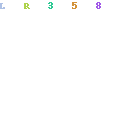
Dan masukan setup untuk koneksi manual
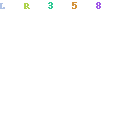
Pilih dial-up, karena mengunakan sistem Handphone seperti telepon dan anda perlu melakukan dial nomor manual untuk koneksi melalui handphone CDMA
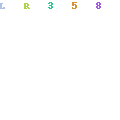
Pilih modem yang telah anda install seperti gambar dibawah ini untuk hubungan internet melalui Handphone CDMA
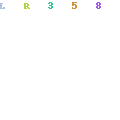
Masukan nama koneksi, misalnya Starone CDMA seperti pada gambar dibawah ini
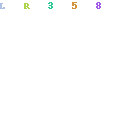
Masukan nomor untuk hubungan internet ke Provider, untuk Starone mengunakan nomor 777
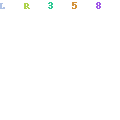
Proses hampir berakhir, masukan nama login dari Provider, pada Starone diminta untuk nama login : starone dan password : indosat. Masing masing login dan password berbeda pada setiap provider
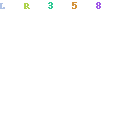
Selesai pada tahap untuk membuat icon modem pada Dekstop Windows dan modem handphone anda siap dihubungkan ke internet provider
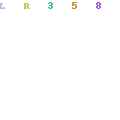
Untuk melalukan koneksi anda cukup mengclick koneksi yang telah anda buat seperti mengunakan koneksi dial-up
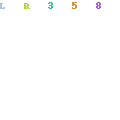
Bila setting seluruhnya benar, maka koneksi anda akan terhubung langsung ke provider CDMA. Pada gambar bawah terlihat kecepatan koneksi 230Kbps.
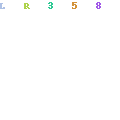
Tahap keempat : Informasi kecepatan koneksi dengan teknologi CDMA
Untuk kecepatan , koneksi internet melalui CDMA akan mencapai 230Kbps atau sekitar lebih dari 15KB/s. Dan kecepatan ini setara dengan kecepatan 3X dari koneksi dial up atau hampir sepertiga kecepatan koneksi cable modem. Pada gambar bawah capture ketika handphone sedang dihubungkan ke provider. Pada test melalukan download, kecepatan mencapai 12-15KB/s lebih, tentunya kecepatan ini tergantung dimana anda membuka sebuah website dan lokasi server. Kelemahan pada internet melalui handphone CDMA masih memiliki kelemahan, dimana kecepatan upload lebih kecil dibandingkan kecepatan download
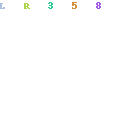
Untuk ping delay, koneksi sistem CDMA yang diuji cukup cepat dan tidak banyak berbeda dengan koneksi melalui Dial-up telepon biasa.
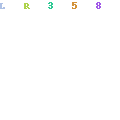
Dibawah ini adalah hasil koneksi dan kestabilan ketika mendownload mengunakan Handphone CDMA melalui sistem operasi Windows XP
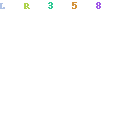
Result : Kemajuan teknologi Internet untuk koneksi CDMA
Setidaknya, kemampuan koneksi yang lebih cepat dan dapat digunakan secara mobile akan memudahkan pemakai Internet di Indonesia. Bila dikatakan teknologi CDMA untuk koneksi Internet untuk kegiatan umum seperti browsing, email tentunya sudah memadai, tetapi dikatakan cepat mungkin belum cukup. Adanya teknologi ini akan lebih menghemat biaya, khususnya penawaran tarif flat untuk koneksi bulanan yang lebih murah dibandingkan mengunakan sistem Dial-up konvensional dengan tarif selangit serta lebih lambat bahkan sangat buruk pada suatu area tertentu.
Tetapi mengunakan handphone CDMA untuk koneksi Internet tidak lepas dari kendala lain walaupun tidak terlalu signifikan, kekuatan koneksi internet tidak lagi tergantung pada baik buruk nya jaringan, melainkan baik tidaknya cuaca serta kekuatan baterai handphone anda.
Note: Koneksi internet dengan CDMA memerlukan informasi setup dari masing masing provider serta jenis produk dan driver. Artikel ini sedikitnya dapat menjelaskan bahwa koneksi CDMA menjadi solusi baru dengan kecepatan lebih baik dibandingkan Dial-up, dan kemudahan mengunakan koneksi melalui CDMA untuk Internet.
Sebelum mengunakan CDMA untuk koneksi internet, sebaiknya melakukan evaluasi dimana anda berada. Dan periksa kekuatan signal dari BTS provider. Teknologi CDMA memiliki 3 pilihan yaitu signal Digital, Analog dan 1X. Untuk internet dibutuhkan koneksi 1X dan akan terlihat pada display handphone anda
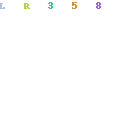 Sistem koneksi internet via handphone juga dapat dilakukan dengan OS Win98. Dengan persyaratan, koneksi cable data harus memiliki driver bagi Win98 agar mendapat COM port untuk penghubung ke Handphone. Dan intall modem handphone sama seperti melakukan install modem dialup. Kecepatan 15KB/s tidak dipengaruhi oleh jenis versi USB 1.1 pada Windows 98
Sistem koneksi internet via handphone juga dapat dilakukan dengan OS Win98. Dengan persyaratan, koneksi cable data harus memiliki driver bagi Win98 agar mendapat COM port untuk penghubung ke Handphone. Dan intall modem handphone sama seperti melakukan install modem dialup. Kecepatan 15KB/s tidak dipengaruhi oleh jenis versi USB 1.1 pada Windows 98
Kemampuan Handphone memiliki kemampuan terbatas karena mengunakan sistem transmisi, dan kemungkinan kerusakan terjadi pada Handphone dapat terjadi bila dipakai secara berlebihan.
Untuk Nokia 6585, dari laporan pemakai hanya mampu bertahan antara 1-2 jam. Dan informasi lain untuk kekuatan handphone terbaik dipegang oleh Modotel dengan kemampuan transmit 3-4 jam dan ketahanan kestabilan koneksi













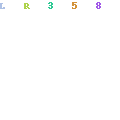
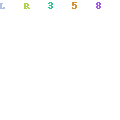
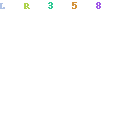
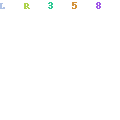
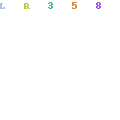
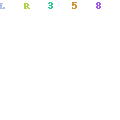
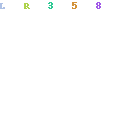
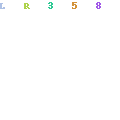
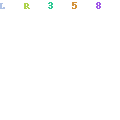
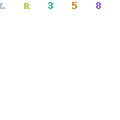
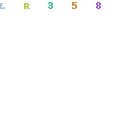
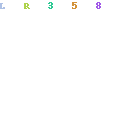
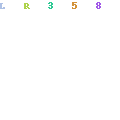
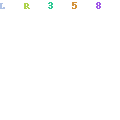
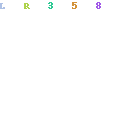
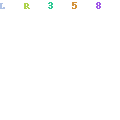
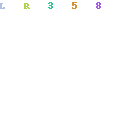
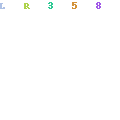
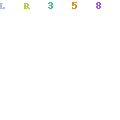
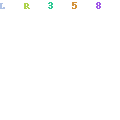
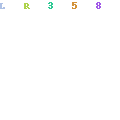
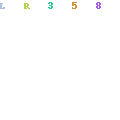
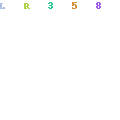
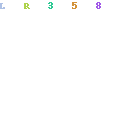
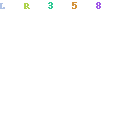
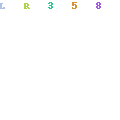
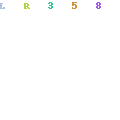
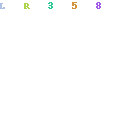
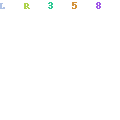
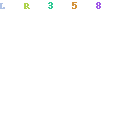
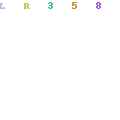
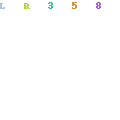
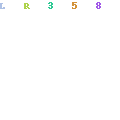
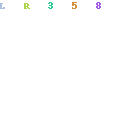
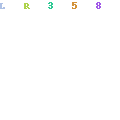
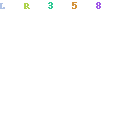
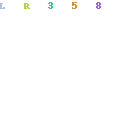 Sistem koneksi internet via handphone juga dapat dilakukan dengan OS Win98. Dengan persyaratan, koneksi cable data harus memiliki driver bagi Win98 agar mendapat COM port untuk penghubung ke Handphone. Dan intall modem handphone sama seperti melakukan install modem dialup. Kecepatan 15KB/s tidak dipengaruhi oleh jenis versi USB 1.1 pada Windows 98
Sistem koneksi internet via handphone juga dapat dilakukan dengan OS Win98. Dengan persyaratan, koneksi cable data harus memiliki driver bagi Win98 agar mendapat COM port untuk penghubung ke Handphone. Dan intall modem handphone sama seperti melakukan install modem dialup. Kecepatan 15KB/s tidak dipengaruhi oleh jenis versi USB 1.1 pada Windows 98